
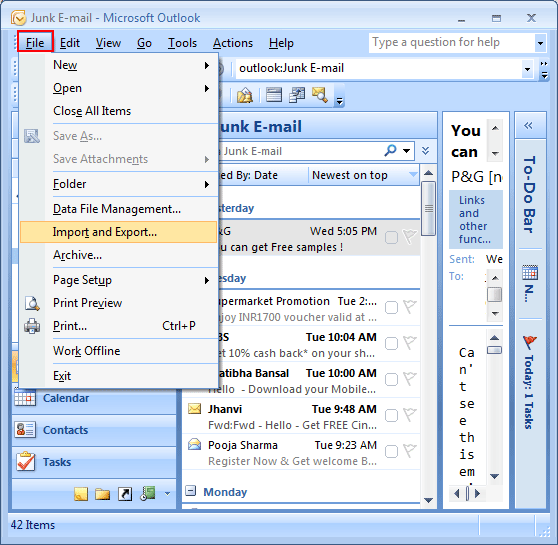
- #Cannot pin to quick access parameter is inconrrect update
- #Cannot pin to quick access parameter is inconrrect windows 10
- #Cannot pin to quick access parameter is inconrrect windows
#Cannot pin to quick access parameter is inconrrect windows
Windows regenerates this file immediately the next time you open File Explorer, listing the default ones. This clears the custom pinned and frequent items listing in Quick access. Or simply copy the following command and paste in Run dialog (WinKey + R) to delete the file: Type the above path in File Explorer address bar, and delete this file: The Quick access pinned and frequent items data are kept in a file named tomaticDestinations-ms in the following folder: There are situations where nothing would work and invalid pinned shortcut in Quick access get stuck and not removable. See also Fix Cannot Unpin FTP Links From Quick Access In Windows 10? Option 4: Reset or Clear the Quick access Shortcuts In the right pane or the folder view, select the Pinned item that’s stuck, press CTRL and select another item that you want to Unpin. Option 3: Multi-Select Items and Unpin themĬlick the Quick access button (the blue star) at the top. This clears the Recent folders list in Quick Access, without affecting the custom Pinned items. Right-click the Quick Access star icon, click Options, and click Clear. This option applies if a 'recent' folder has stuck (not the Pinned folder). Option 2: Reset the Quick Access Recent Items The open File Explorer and unpin or remove the item. You could open File Explorer and remove the pinned item by right-clicking and choosing Unpin from Quick access or use Remove from Quick access (for frequent places that’s added automatically).īut what if the options don’t work? Simply create a folder in the same location where the pinned item expects the folder to be.

#Cannot pin to quick access parameter is inconrrect update
Here is a classic case where Quick access failed to update the Pinned item’s target (and showing “Location is not available” error), after the original folder was moved to a different drive. Alternatively, you can just right click the appropriate folder and pick Pin to Quick Access from the context menu. Drag your folder to the Quick Access location and it will be pinned immediately. Open Quick Access and keep it open: Open another File Explorer window which contains the desired folder you want to add inside the Home location. Discussion in 'Windows 10 Network and Sharing' started by ljw17, Jan. I get 'parameter is incorrect.' I have done all the suggests to clean and update the computer.

#Cannot pin to quick access parameter is inconrrect windows 10
Windows 10: pin to quick access 'parameter is incorrect' Discus and support pin to quick access 'parameter is incorrect' in Windows 10 Network and Sharing to solve the problem pin to quick access has not worked in over a year. Option 1: Create a new folder in the old location, and then Unpin it If an item in Quick access is stuck, here are some methods using which you can unpin or remove the problematic item. Quick access sometimes lose track of a target folder if it’s moved to another directory, or deleted with the Pinned item still pointing to the old location. In some situations, the pinned shortcuts in Quick access get stuck and unable to remove or unpin. The Quick access feature in Windows 10 provides a convenient way to access folders that you frequently use by pinning them.


 0 kommentar(er)
0 kommentar(er)
